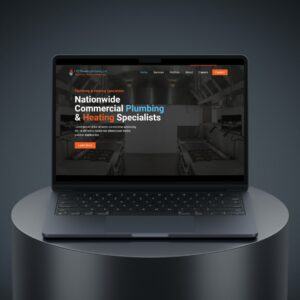Just like your games console, computer drives, smartphone apps and other electronic software, your new trades website design will also need to be kept frequently updated. Don’t fret, it’s fairly simple even for the wordpress illiterate, I’ve even put together a quick guide together to help you through the steps.
Why Do I Need To Update My WordPress Website?
Why even bother, looks fine right? Wrong. There are a couple of reasons why you should keep your wordpress website updated.
1. Security
This is the most important reason to keep your wordpress website updated. There are more than 450 million wordpress CMS users in the world, which is equivalent to over 30% of all websites, that’s a lot. It also means it’s a popular target for those nasty little hackers. Keeping your wordpress website regularly updated means you’re at much less risk of being successfully hacked.
2. Bug Fixes
iPhone users will know this one all too well. Software code is always running into issues, and WordPress is no different. These are regularly fixed with bug fix updates to ensure your website continues to run smoothly without issue.
3. Features & Performance
Like any good company, WordPress is always updating their programs to add new and improved features for its users (thanks WordPress!). They’re always trying to increase performance and ensure their cms software is optimised for its users.
How Often Should I Update My WordPress Website?
Not that often. WordPress itself does not update that regularly, but it’s not just WordPress you need to keep updated. Your website will probably have a few plugins and a base theme which you’ll also need to update.
I would advise checking in on your WordPress backend every 2-4 weeks. Updates only take around 5 minutes, so once you’ve learnt how to keep your WordPress website updated, it’s a fairly simple task.
Will Updating WordPress Break My Website?
Regularly updating your WordPress website will not break it, having a neglected website will. Your plugins & themes ensure your website is looking its best, when they are out of date, it’s possible your website will lose some features or not work at all, or at least parts of it.
With that in mind, when updating your website, there can be some potential problems which may occur;
1. Maintenance Mode
This usually happens when you’re in the middle of updating your website, and the update is disturbed, such as clicking off the page or internet issues. Don’t panic, you haven’t lost your site, it’s simply stuck.
How To Resolve: Login to your hosting file manager, locate the .maintenance file, and delete it.
2. Blank White Screen
How To Resolve:
2.1 Plugins
2.2 Hosting
It’s possible your hosting is the issue, especially if you have a very low budget hosting provider. Get in touch with your host support chat as this issue usually means you require more site memory. Our website hosting offers unlimited memory, so this isn’t usually an issue.
2.3 Theme
Deactivate your current theme for a standard WordPress theme, if this solves the issue, it means your theme isn’t compatible with the latest version of WordPress or your theme requires an update.
3. Your Website Looks Different
This will happen if you or your website designer made any direct changes to the WordPress theme, as any updates will reset these changes. Go back through your theme settings and customise them back to the original design.
Should I Update My WordPress Theme?
Your WordPress theme is the backbone, or wireframe of your website holding it into place, therefore it requires regular updates too. Updating your website theme is quite simple and fast. Whenever you update your website theme, it’s also worth spot checking your website pages as theme updates can reset some site settings such as font style, size or colour settings.
To rectify any site settings, head into your site appearances backend to adjust them back to the original design format.
How Do I Update My WordPress Website & Plugins?
To begin with, login to your WordPress backend, the url should end with /wp-admin.
For example: www.your-domain.com/wp-admin
Once logged in, you’ll land on a dashboard similar to the below. We’re going to focus on the taskbar on the left. Let’s look at updating your WordPress, plugins and themes.
1. Updating WordPress
Usually, WordPress updates automatically, and you’ll simply receive an email to confirm it has been updated to the latest version. To confirm this has happened, when you login to your WordPress backend, you’ll have this welcome message:

2. Updating WordPress Plugins
When you have any WordPress update due, there will be a number in a red circle under the “Updates” subsection of the “Home” menu in the taskbar. Simply select this option.

Now, scroll down and select the plugins you want to update, and hit “update plugins”
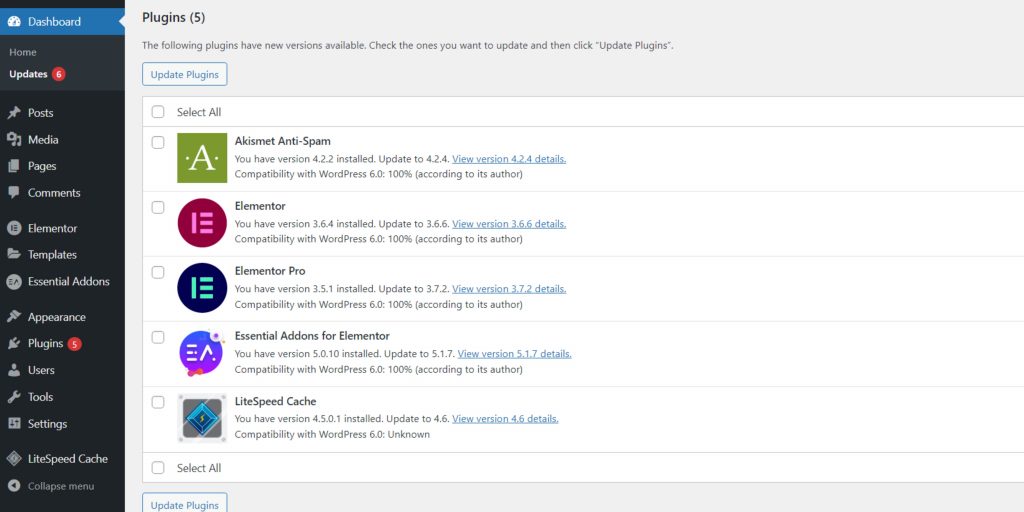
Note: Do NOT close, switch menus or deviate from the update screen until all updates are finished. Doing so will most likely result in your website getting stuck in maintenance mode.
3. Updating WordPress Themes
To update your WordPress Theme, simply head back to the “Updates” subsection of the “Home” menu in the taskbar. The theme updates are below the plugin update section, simply select the theme you wish to update.

Note: Do NOT close, switch menus or deviate from the update screen until all updates are finished. Doing so will most likely result in your website getting stuck in maintenance mode.
You only need to update the WordPress theme which is in use. To find out which one you need to update, head down on the left taskbar to “Appearance” and select “Themes” from the subsection. The theme in use will have the label “Active Theme”.

The theme in use will have the label “Active Theme”. Feel free to delete the inactive themes if you are sure they have no other content on them.

Congratulations, you have successfully updated your WordPress website ensuring it’s security and usability. Regular website maintenance is important for your business and website visitors to ensure they are getting the best user experience. We encourage all of our clients to regularly update their website, or alternatively, our digital marketing for trades website maintenance package ensures all of this is regularly done for you!